صفحه سفید وردپرس ترسناک به نظر می رسد و الته که می تواند ترسناک هم باشد. برخلاف سایر خطاها، این خطا هیچ اطلاعاتی در مورد علت آن به شما نمی دهد. اگر میخواهید صفحهای را در سایت خود بارگیری کنید، یا به داشبورد دسترسی پیدا کنید، و فقط یک صفحه خالی (مرگ) را مشاهده میکنید، در عیبیابی با ما زیگماکد شوید . ⚠️
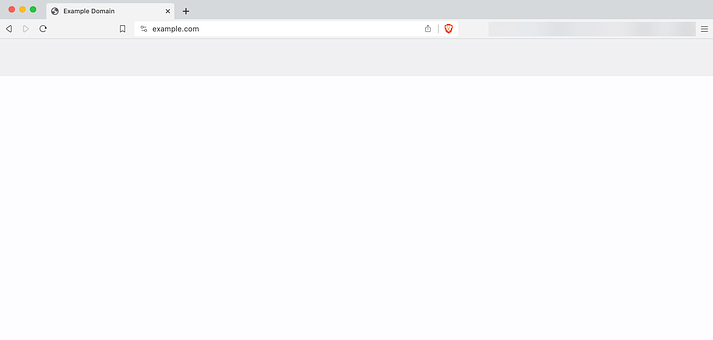
اگرچه وردپرس به شما نمی گوید چه چیزی باعث این خطا می شود، اما ما علت های رایج را می شناسیم. در بیشتر موارد، صفحه سفید مرگ وردپرس ناشی از مشکلات سازگاری افزونه، پیکربندی نادرست فایل ها و سایر مشکلات مشابه است.
در این مقاله، ما به دلایل احتمالی صفحه سفید مرگ وردپرس می پردازیم و به شما نشان می دهیم که چگونه آنها را عیب یابی کنید. 💻
بیایید به آن بپردازیم :
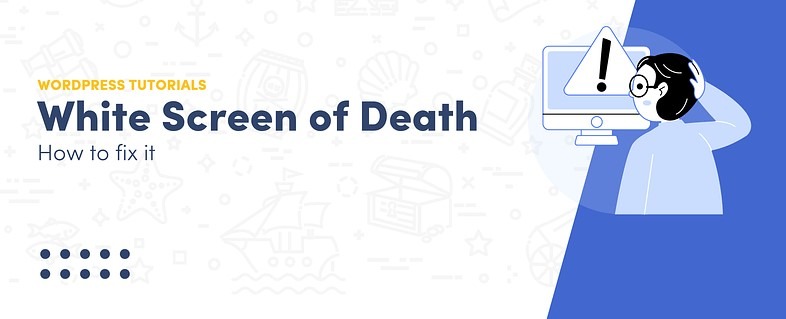
چه چیزی باعث صفحه سفید مرگ وردپرس می شود؟
چندین مشکل وجود دارد که می تواند صفحه سفید مرگ وردپرس را ایجاد کند. برخی از این مشکلات همچنین می توانند منجر به انواع دیگر خطاها شوند، بنابراین دانستن نحوه عیب یابی آنها مفید است.
با توجه به تجربه ما، در اینجا شایع ترین دلایل ارائه میدهیم :
- مشکلات سازگاری پلاگین و قالب
- مشکل در تنظیمات لایسنس فایل ها
- یک فایل maintenance. باقی مانده
- مشکلات محدودیت حافظه وردپرس
از آنجایی که نمیتوانیم مطمئن باشیم که چه چیزی باعث این خطا شده است، باید چندین کار عیبیابی را برای تشخیص و رفع مشکل انجام دهید. بیایید در مورد آنها صحبت خواهیم کرد.
روش حل مشکل صفحه سفید وردپرس ( 8 راه ) :
توجه به این نکته مهم است که ممکن است برای تعمیر سایت خود نیازی به انجام هر هشت کار عیب یابی نداشته باشید. از آنجایی که ما مطمئن نیستیم که چه چیزی باعث صفحه سفید مرگ وردپرس در مورد شما میشود، این روشهای عیبیابی را به ترتیبی که باید امتحان کنید به شما سفارش میکنیم .
1. کش مرورگر و وردپرس خود را پاک کنید 🧹
در برخی موارد، خطای صفحه سفید مرگ به خودی خود از بین می رود. اما ارزش بررسی را دارد زیرا فقط یک دقیقه طول می کشد.
قدم به قدم با ما پیش بروید ابتدا کش مرورگر را پاک کنید. اگر به کمک نیاز دارید، راهنمای ما را در مورد نحوه پاک کردن حافظه پنهان برای همه مرورگرها را بخوانید. پس از پاک کردن آن، سعی کنید وب سایت خود را مجدداً بارگیری کنید تا ببینید آیا خطا ادامه دارد یا خیر.
اگر تغییری ایجاد نشد، میتوانید کش وردپرس را نیز پاک کنید. افزونه های کش وردپرس یک کش ایجاد کرده و در سرور ذخیره می کنند. می توانید با دسترسی به تنظیمات افزونه، کش را به صورت دستی پاک کنید:
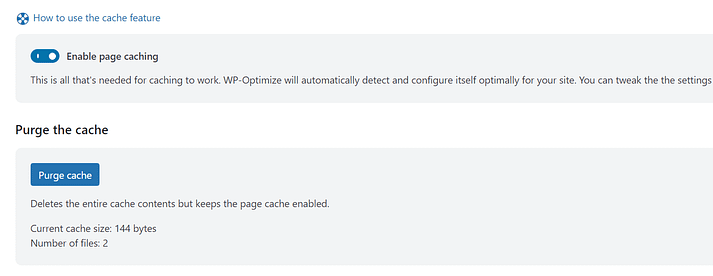
مکان دکمه Purge Cache یا Clear Cache به افزونه ذخیره سازی شما بستگی دارد. پس از پاک کردن کش وردپرس، سایت را مجدداً بارگذاری کنید و بررسی کنید که آیا خطا ادامه دارد یا خیر.
برای کسانی که از افزونه کش استفاده نمی کنند (یا کسانی که به دلیل خطا نمی توانند به داشبورد دسترسی پیدا کنند)، ادامه دهید و به روش بعدی بروید.
2. از حالت بازیابی وردپرس برای غیرفعال کردن افزونه ها و قالب ها استفاده کنید 🔄
حالت بازیابی وردپرس می تواند بهترین همراه شما در عیب یابی خطاهای مهم باشد. اگر CMS (سیستم مدیریت محتوا) خطایی را شناسایی کند که از کار کردن سایت شما جلوگیری کند (مانند صفحه سفید مرگ وردپرس)، باید به طور خودکار حالت بازیابی را راه اندازی کند.
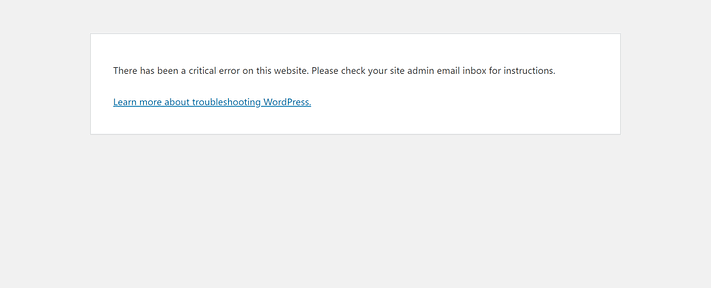
حالت بازیابی به عنوان حالت “ایمن” را در سیستم عامل خود بررسی کنید. حالت بازیابی وردپرس به شما امکان می دهد برای انجام کارهایی مانند غیرفعال کردن افزونه ها و تم ها به داشبورد دسترسی داشته باشید. با این حال، دسترسی کامل به همه ویژگی ها نخواهید داشت.
اگر حالت بازیابی فعال شود، وردپرس ایمیلی حاوی پیوندی برای شما ارسال می کند که به شما امکان می دهد وارد داشبورد شوید.
بخش سخت در مورد حالت بازیابی این است که همیشه زمانی که باید فعال نمی شود. اگر صفحه سفید مرگ وردپرس را میبینید و ایمیلی در حالت بازیابی دریافت نمیکنید، میتوانید فرض کنید که راهاندازی نشده است. در این صورت، باید روشهای عیبیابی دیگر را ادامه دهید.
3. یک نسخه پشتیبان از میزبان وب خود تهیه کنید 💾
راه های زیادی برای ایجاد پشتیبان از وب سایت شما وجود دارد. برای این روش، ما در مورد پشتیبانگیری ایجاد شده توسط میزبان وب شما (یا خدمات شخص ثالث) صحبت میکنیم، زیرا صفحه سفید مرگ وردپرس میتواند دسترسی به داشبورد را مسدود کند.
اکثر میزبان های وب مدیریت شده وردپرس به صورت خودکار پشتیبان گیری کامل سایت ایجاد می کنند. اگر از چنین میزبان وب استفاده می کنید، می توانید با بازگشت به یک نسخه پشتیبان قبل از ظاهر شدن خطا، به سرعت با صفحه سفید مرگ مقابله کنید. معمولاً میتوانید نسخههای پشتیبان سایت خود را در بخش امنیت حساب میزبانی خود پیدا کنید.
اگر میزبان وب شما فاقد قابلیت پشتیبان گیری باشد – و نمی توانید به مدیریت وردپرس دسترسی داشته باشید – باید کارها را به روش سخت انجام دهید. این به معنی عیب یابی خطا به صورت دستی است، کاری که در مراحل بعدی انجام خواهیم داد.
4. افزونه های فعال را غیرفعال کنید 🔌
نحوه برخورد شما با غیرفعال کردن افزونه ها به این بستگی دارد که آیا می توانید وارد داشبورد وردپرس شوید یا خیر. قبل از انجام هر کاری، توصیه می کنیم در صورت خراب شدن موارد دیگر در طول فرآیند عیب یابی، یک نسخه پشتیبان کامل از سایت خود ایجاد کنید.
اگر می توانید به داشبورد دسترسی پیدا کنید، به پلاگین ها ← افزونه های نصب شده بروید و پلاگین های فعال را یکی یکی غیرفعال کنید. پس از غیرفعال کردن هر افزونه، بررسی کنید که آیا صفحه سفید مرگ وردپرس همچنان ادامه دارد یا خیر.
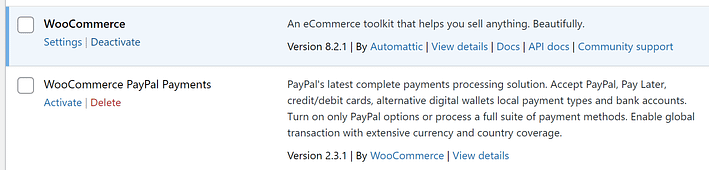
هدف شما در اینجا جداسازی است که کدام افزونه باعث مشکلات سازگاری می شود (گاهی اوقات بیش از یک افزونه است). اگر همه افزونههای فعال را غیرفعال کنید و خطا همچنان ادامه دارد، به این معنی است که آنها علت نیستند. در این صورت، می توانید آنها را دوباره فعال کنید و ادامه دهید.
اگر به داشبورد دسترسی ندارید، باید افزونه ها را به صورت دستی با استفاده از پروتکل انتقال فایل (FTP) غیرفعال کنید. اگر قبلاً از سرویس گیرنده FTP استفاده نکرده اید، می توانید راهنمای ما در مورد نحوه استفاده از FileZilla را بخوانید.
هنگامی که FileZilla را نصب کردید و وب سایت خود را متصل کردید، به پوشه public_html بروید. سپس فهرست پلاگین ها را در پوشه wp-content پیدا کنید:
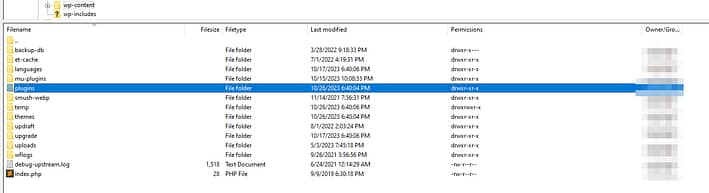
دایرکتوری را باز کنید و پوشه های مربوط به هر افزونه را در سایت خود (چه فعال و چه غیرفعال) ببینید:

اگر روی پوشه ای راست کلیک کنید، گزینه ای برای تغییر نام آن مشاهده خواهید کرد. تغییر نام پوشه افزونه به طور خودکار افزونه را در وردپرس غیرفعال می کند.
روش کار ساده است. شما می خواهید پلاگین های فعال در سایت خود را شناسایی کنید و نام پوشه های آنها را یکی یکی به چیز دیگری تغییر دهید. پس از تغییر نام هر پوشه، بررسی کنید که آیا وردپرس همچنان خطا را نشان می دهد.
به یاد داشته باشید که باید پوشه هر افزونه را به نام اصلی خود برگردانید. در غیر این صورت، وردپرس نمی تواند افزونه را تشخیص دهد و باید آن را دوباره نصب کنید.
5. به تم وردپرس دیگری بروید 🎨
درست مانند افزونه ها، شما دو راه برای غیرفعال کردن و تغییر تم دارید. اگر میتوانید به داشبورد دسترسی داشته باشید، به Appearance → Themes بروید. ماوس را روی قالبی که میخواهید به آن تغییر دهید نگه دارید و روی Activate کلیک کنید.
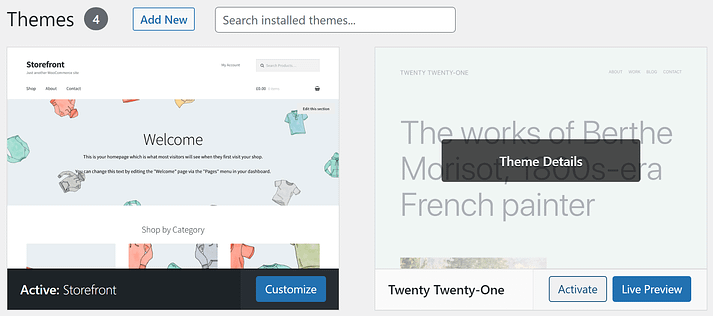
اگر قالب فعال به دلیل مشکلات سازگاری باعث ایجاد مشکل شده است، جابجایی به گزینه دیگری باید آن را برطرف کند.
گاهی اوقات، صفحه سفید مرگ وردپرس به شما اجازه دسترسی به داشبورد را نمی دهد. این بدان معناست که شما باید تم ها را با استفاده از پایگاه داده تغییر دهید. برای انجام این کار، با استفاده از phpMyAdmin (یا هر ابزاری که هاست شما استفاده می کند) از کنترل پنل هاست به پایگاه داده متصل شوید. هنگامی که وارد شدید، پایگاه داده وردپرس را انتخاب کنید و جدول wp_options (ممکن است پیشوند دیگری داشته باشد) را در منوی سمت راست پیدا کنید.
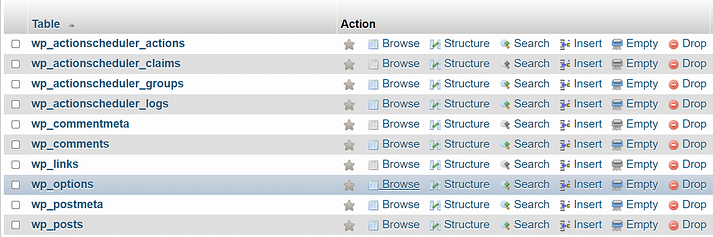
جدول را باز کنید و در منوی پیمایش در بالای صفحه روی جستجو کلیک کنید. در قسمت Value که مربوط به ستون option_name است عبارت template را تایپ کنید و روی Go کلیک کنید.
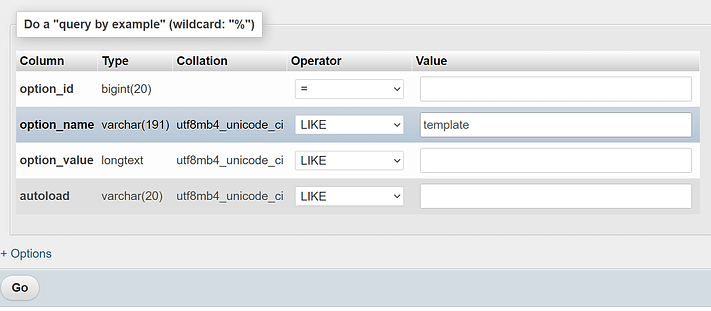
با این کار یک ورودی از جدول wp_options باز می گردد. به وردپرس می گوید که از کدام تم استفاده کند. موضوع در مثال ما قالب بیست و بیست است.

6. تنظیمات مجوز فایل های خود را بررسی کنید 🔰
هر فایل دارای مجموعهای از «مجوزها» یا قوانینی است که تعیین میکند چه کسی میتواند آن را بخواند، بنویسد (ویرایش کند) و اجرا کند. در سیستم های مبتنی بر UNIX-based ، این مجوزها با مقادیر عددی مطابقت دارند. بسته به اینکه کدام کاربران مجوزهای خاصی را دارند، مقادیر تغییر می کند.
در اینجا یک آموزش کامل در مورد نحوه عملکرد مجوزهای فایل ارائه شده است. در حال حاضر، باید بدانید که تنظیمات مجوز بهینه برای فایل های وردپرس وجود دارد. اگر کسی خطا کند، ممکن است CMS در اجرای فایل های حیاتی شکست بخورد و کار نکند .
تنظیمات بهینه مجوز فایل در وردپرس به شرح زیر است:
- WordPress file permissions : 644
- WordPress folder permissions: 755
- wp-config.php file permissions: 440 or 400
- .htaccess file permissions: 644
این سطوح مجوز به وردپرس اجازه می دهد تا به درستی کار کند و در عین حال فایل ها و دایرکتوری ها را از کاربرانی که نمی توانند به آنها دسترسی داشته باشند، ایمن می کند.
ساده ترین راه برای تغییر تنظیمات مجوز فایل در وردپرس از طریق FTP است. به وب سایت متصل شوید و به دایرکتوری ریشه دسترسی پیدا کنید که معمولاً به آن public یا public_html می گویند. در داخل این پوشه ، می توانید روی هر فایل یا پوشه ای کلیک راست کرده و گزینه File Permissions را انتخاب کنید.
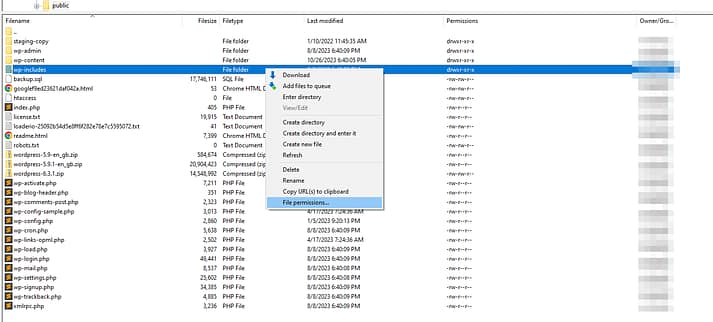
این گزینه پنجره ای را باز می کند که در آن فیلدی وجود دارد که می توانید مقدار عددی تنظیمات مجوز مورد نظر خود را تنظیم کنید.
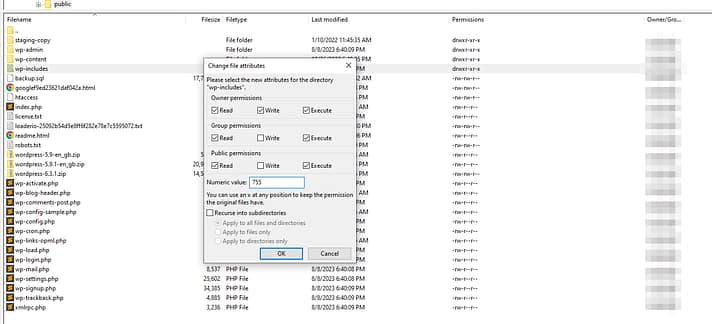
قبل از شروع به تغییر تنظیمات مجوز برای هر فایل و دایرکتوری، بررسی کنید که آنها از قبل مقادیر صحیح را ندارند. با بررسی فایلهای حیاتی مانند wp-config.php و htaccess. شروع کنید و از آنجا ادامه دهید. اگر فایل یا دایرکتوری دارای سطوح مجوز نادرست است، ادامه دهید و آنها را برطرف کنید.
7. فایل maintenance. را بررسی کنید ⌛
هنگامی که وردپرس را به روز می کنید، به طور خودکار به حالت “maintenance” می رود. اگر شخصی سعی کند در طول بهروزرسانی به سایت دسترسی پیدا کند، پیامی را مشاهده میکند که میگوید: «برای تعمیر و نگهداری برنامهریزیشده برای مدت کوتاهی در دسترس نیست. یک دقیقه دیگر دوباره بررسی کنید.»
در عمل، بهروزرسانیهای وردپرس آنقدر سریع هستند که اکثر کاربران با آن صفحه تعمیر و نگهداری مواجه نمیشوند. پس از به روز رسانی، وردپرس به طور خودکار فایل .maintenance موقت را در فهرست اصلی سایت حذف می کند.
گاهی اوقات وردپرس با خطا مواجه می شود و نمی تواند فایل را حذف کند، که می تواند منجر به نمایش صفحه سفید مرگ در قسمت هایی از سایت شود.
برای رفع این مشکل، از طریق FTP به سایت خود متصل شوید و به دایرکتوری ریشه بروید. دایرکتوری را باز کنید و فایل .maintenance را در بالا (نزدیک به .htaccess) جستجو کنید:
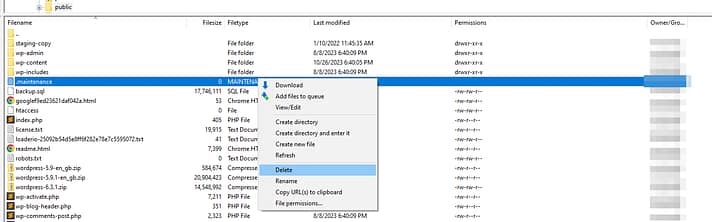
اگر فایل را مشاهده کردید، ادامه دهید و آن را حذف کنید. این به هیچ وجه سایت شما را تحت تأثیر قرار نمی دهد، مگر اینکه وردپرس را از حالت نگهداری خارج کند و امیدوارم صفحه سفید مرگ را برطرف کند.
8. افزایش محدودیت حافظه وردپرس 🚧
بسیاری از خطاهای وردپرس به این دلیل رخ می دهد که برخی از میزبان های وب محدودیت های کم حافظه PHP را به وب سایت ها اختصاص می دهند. اگر وب سایت شما به این محدودیت حافظه برسد، به درستی کار نمی کند و ممکن است به صفحه سفید مرگ وردپرس برخورد کنید.
این ممکن است بسته به میزبانی وب که استفاده می کنید مشکلی نداشته باشد. اکثر میزبان های وب معتبر وردپرس محدودیت های حافظه بالایی را تعیین می کنند، بنابراین به دلیل کمبود حافظه PHP هرگز با خطا مواجه نخواهید شد.
قبل از شروع به کار کردن با تنظیمات سایت خود، به داشبورد بروید و به برگه Tools → Site Health بروید.
در داخل، روی Info → Server کلیک کنید. این صفحه اطلاعاتی در مورد پیکربندی سرور شما، از جمله نسخه PHP که استفاده می کنید و حافظه آن را نشان می دهد:
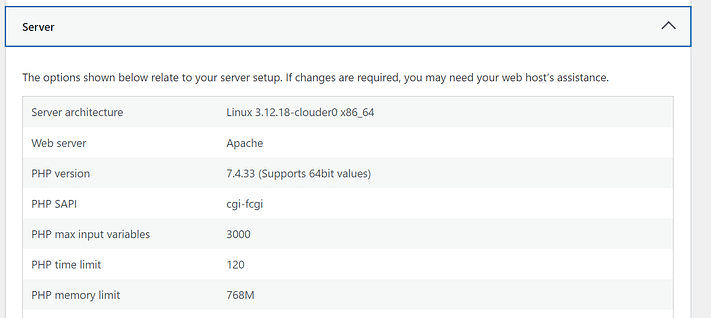
بالاتر از 128-256 مگابایت برای اکثر وب سایت های وردپرسی کافی است. اگر محدودیت حافظه شما کمتر از این مقادیر است، باید با تماس با میزبان خود آن را افزایش دهید.
نتیجه گیری 🧐
صفحه سفید مرگ وردپرس (چه کسی این نام را انتخاب کرده است؟) ترسناک به نظر می رسد، اما قابل رفع است. چالش این است که بفهمید چه چیزی باعث ایجاد خطا در سایت شما شده است و تنها راه برای انجام این کار استفاده از چندین روش عیب یابی است.
روش های عیب یابی :
اگر راهحلهایی مانند پاک کردن حافظه پنهان و بازیابی نسخه پشتیبان اخیر با شکست مواجه شد، باید آستینهای خود را بالا بزنید و برای شروع، افزونهها و تمها را غیرفعال کنید. راه حل های بالقوه دیگر شامل بررسی تنظیمات مجوز فایل های شما و محدودیت حافظه وردپرس است. ⚙️⚙️
اگر این مقاله را دوست داشتید، لطفاً در کانال تلگرام زیگماکد برای آموزش های وردپرس عضو شوید. شما همچنین می توانید ما را در توییتر و اینستاگرام با شناسه zigmacode@ پیدا کنید.



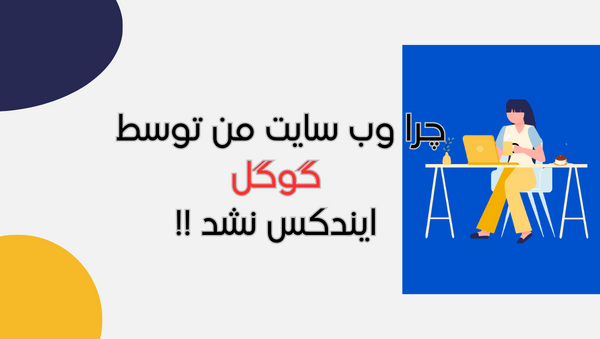
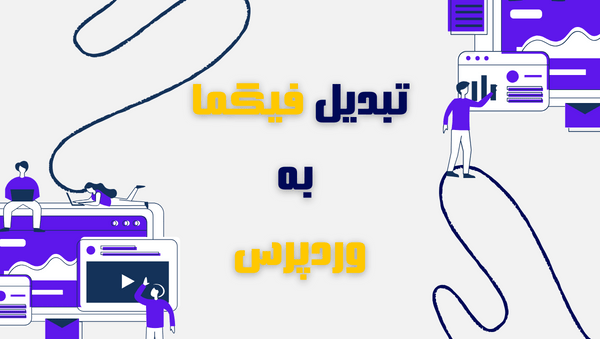
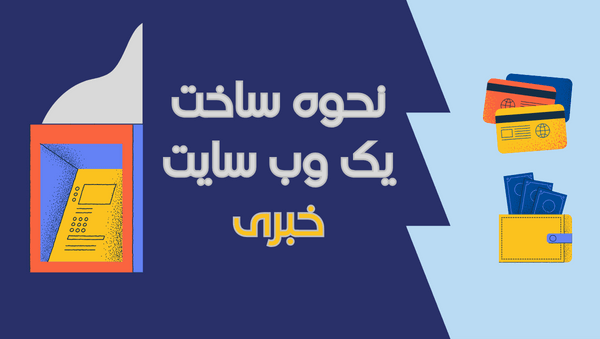
2 پاسخ
مشکل حل شد دم شما گرم
سپاس از شما دوست عزیز