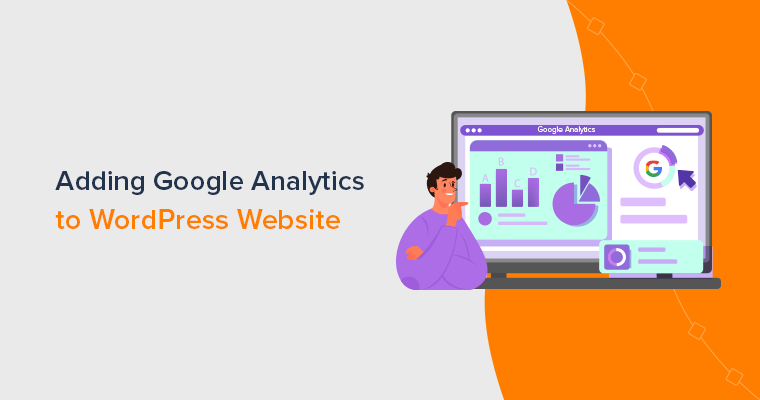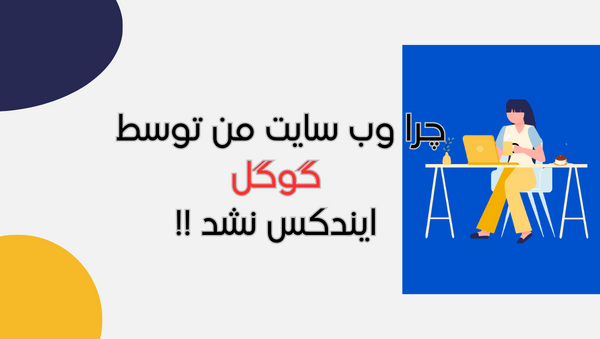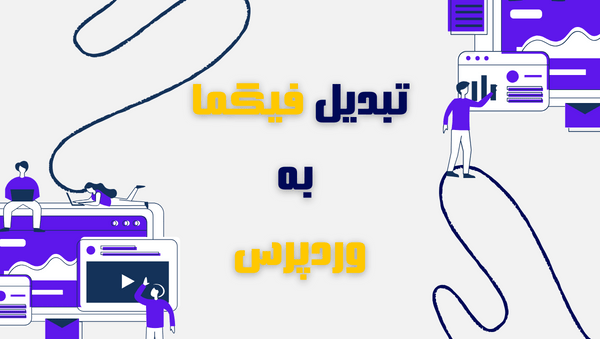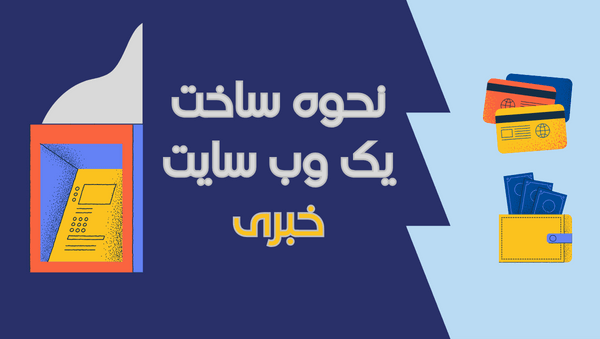آموزش روند نصب گوگل آنالیتیکس در وردپرس از صفر تا صد 😍😍 .درک تعامل با کاربر برای بهینه سازی محتوا و تجربه کاربر بسیار مهم است که منجر به افزایش تعامل، رضایت و موفقیت کلی وب سایت می شود. همچنین، دیدگاه های استراتژیک را بهبود میبخشد و سایت را با ترجیحات و انتظارات کاربر همسو می کند.
و یکی از روشهای شناخت تعامل مخاطبان، افزودن Google Analytics به سایت شما است. این بینش وردپرس شما را با به دست آوردن اطلاعات ارزشمند مخاطبان برای استراتژی ها و تصمیم گیری های محتوای آگاهانه افزایش می دهد.
در این راهنما، ما تمام مراحل را برای افزودن گوگل آنالیتیکس به وب سایت وردپرس را به شما آموزش میدهیم . بنابراین، با ما همراه شوید 🧡
گوگل آنالیتیکس چیست؟
درک رفتار کاربر برای موفقیت یک وب سایت بسیار مهم است. و گوگل آنالیتیکس یک ابزار قابل اعتماد است که بینش های ارزشمندی را در مورد عملکرد وب سایت ارائه می دهد. این بینش برای بازاریابی آنلاین و بهینه سازی موتور جستجوی وب سایت (SEO) بسیار مهم است.
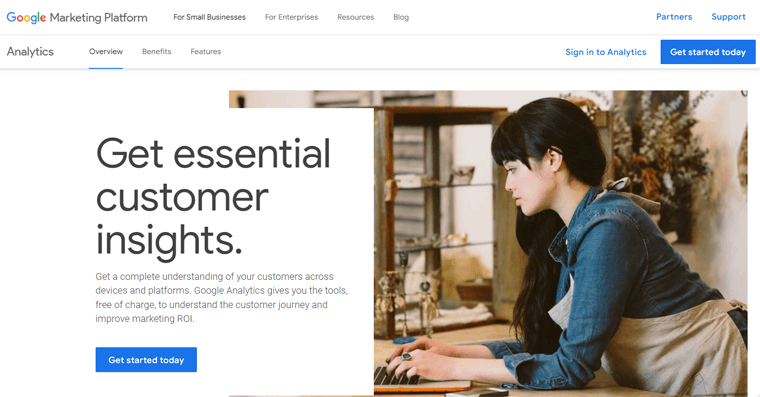
گوگل آنالیتیکس در هسته خود ابزاری است که توسط گوگل توسعه یافته است تا به صاحبان وب سایت کمک کند تا تعاملات کاربر را درک کنند. این موضوع در مورد الگوریتمهای پیچیده نیست، بلکه ابزاری عملی برای درک اینکه چگونه مردم وبسایت شما را پیدا میکنند، پیمایش میکنند و با آن ارتباط بر قرار میکنند، میباشد.
این داده ها به تنظیم استراتژی ها برای بهینه سازی تجربه کاربر و دستیابی به اهداف تجاری به طور موثر کمک می کند. چرا این موضوع مهم است؟
گوگل آنالیتیکس فراتر از ارائه اعداد است.
✔ ترافیک را اندازه گیری و تجزیه و تحلیل می کند.
✔ مشارکت بازدیدکنندگان را در محتوای وب سایت را به شما نشان می دهد.
✔ به جمع آوری، استخراج و قالب بندی داده ها کمک می کند.
✔ بینش های مهمی را برای سایت شما ارائه می دهد و با ابزارهایی مانند Search Console، PageSpeed Insights و AdSense پیوند می دهد.
✔ به شناسایی صفحات با عملکرد پایین وب سایت، جستجوی کلمات کلیدی، جستجوی ارگانیک و غیره کمک می کند.
قابل ذکر است که گوگل آنالیتیکس رایگان است و برای استفاده از وب سایت فقط به یک حساب کاربری گوگل نیاز دارد و آن را برای همه قابل دسترس می کند.
حتما کنجکاو هستید که گوگل آنالیتیکس چگونه کار می کند؟ پس بیایید بررسی ایت ابزار مهم را بررسی کنیم!🧡
گوگل آنالیتیکس چگونه کار می کند؟
آیا تا به حال به این فکر کرده اید که وقتی گوگل آنالیتیکس در کار است در پشت صحنه چه اتفاقی می افتد؟ بیایید روند را بررسی کنیم.
برای درک آنچه در وب سایت شما اتفاق می افتد، اولین قدم ایجاد یک حساب گوگل آنالیتیکس و اتصال آن به سایت وردپرس شما است. در بخش دیگری به تفصیل به این قسمت خواهیم پرداخت.
وب سایت شما را آنالیز می کند
پس از راهاندازی حساب خود، یک کد کوچک جاوا اسکریپت را به هر صفحه در سایت خود اضافه میکنید. این کد کارهایی که کاربران هنگام ورود به صفحات شما انجام می دهند، را ذخیره می کند.
اولین کاری که گوگل آنالیتیکس انجام می دهد اندازه گیری وب سایت شماست.
اما این روند چگونه انجام می شود؟ بیایید یک مثال بزنیم!
بنابراین، اگر یک فروشگاه آنلاین دارید، کد رهگیری جاوا اسکریپت به شما کمک می کند تا ببینید کدام صفحات محبوب هستند، مانند صفحاتی که مواد غذایی یا محصولات زیبایی می فروشند. حتی میتواند ردیابی کند که آیا کاربران پس از افزودن یک محصول به سبد خرید تا صفحه تأیید خرید رفتهاند یا خیر.
در زیر نمونه ای از کد رهگیری گوگل آنالیتیکس آورده شده است.
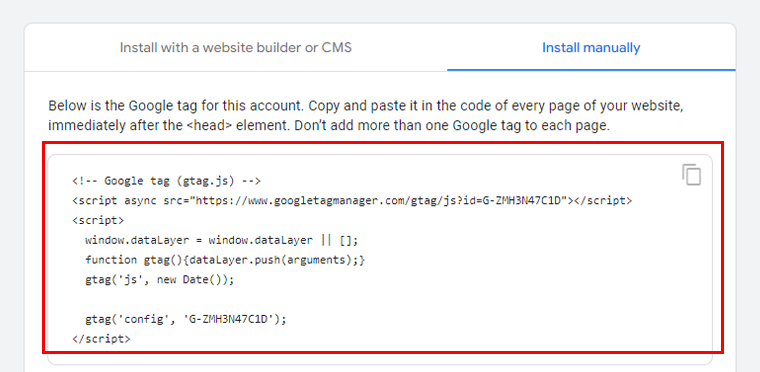
اما این همه چیز نیست. این کد همچنین برخی از جزئیات را از مرورگر کاربر دریافت می کند. مواردی مانند اولویت زبان و نوع مرورگری که استفاده میکنند (مانند کروم یا سافاری). و همچنین اینکه چه دستگاه و سیستم عاملی دارند.
بنابراین شما نه تنها میدانید چه کسی از سایت شما بازدید میکند، بلکه در وهله اول چه چیزی آنها را به آنجا آورده است. چه یک موتور جستجو، چه یک تبلیغ کلیک شده یا یک کمپین ایمیلی، همه چیز توسط گوگل آنالیتیکس آشکار می شود.
پردازش و گزارش
حالا قسمت بعدی!
زمانی که کد رهگیری در وبسایت شما دادهها را جمعآوری میکند، آنها را دستهبندی میکند و به گوگل آنالیتیکس ارسال میکند تا به گزارشهای روشنگری تبدیل شود.
اکنون، بخش سرگرم کننده اینجاست، گوگل آنالیتیکس
فقط داده ها را بازتاب نمی کند. اطلاعات را می گیرد و بر اساس معیارهای خاصی سازماندهی می کند. چه دادههای شما برای موبایل یا دسکتاپ باشد، چه برای Safari یا Chrome-friendly.
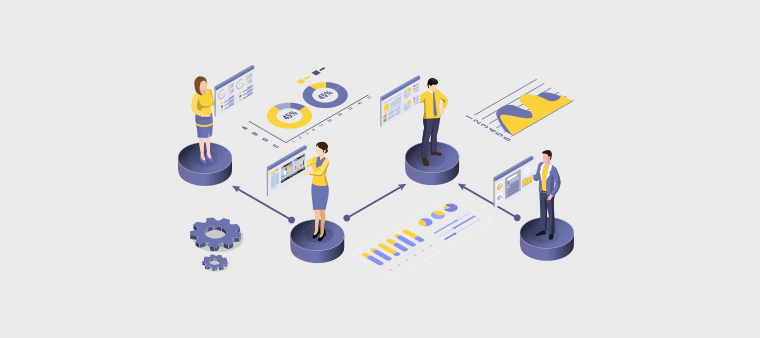
اما، صبر کنید عجله نکنید، موضوعات بیشتری برای بررسی وجود دارد!😍
گوگل آنالیتیکس انعطاف پذیر است. این به شما امکان می دهد نحوه پردازش داده ها را تنظیم کنید. ممکن است بخواهید ترافیک داخلی شرکت یا توسعه دهندگان را فیلتر کنید، و Google Analytics به شما این امکان را می دهد.
پس از آن، داده های شما در یک پایگاه داده ایمن ذخیره می شود. البته امن و غیر قابل تغییر
پس از پردازش و سازماندهی، دادههای شما در گوگل آنالیتیکس به صورت گزارشهای منظم و جامع برای شما قابل دسترسی میشوند.
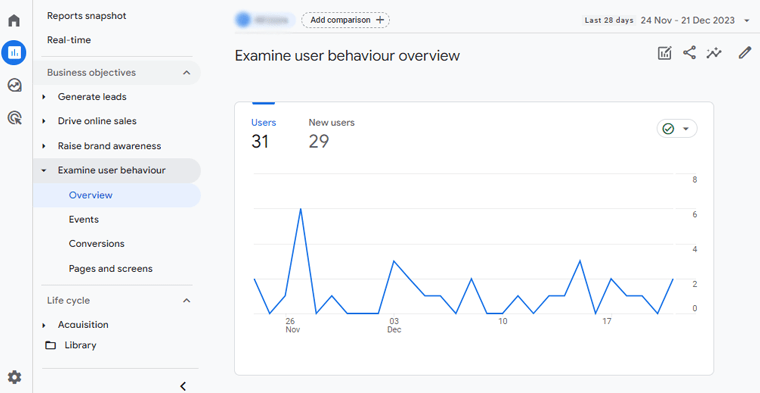
چرا باید گوگل آنالیتیکس را در وردپرس نصب کنید؟
شاید شما یک وب سایت دارید که با وردپرس ساخته شده است و کنجکاو هستید و می خواهید Google Analytics را به وردپرس اضافه کنید! پاسخ ما به شما بسیار ساده است:
گوگل آنالیتیکس معیارهای مختلف را در زمان واقعی زیر نظر دارد و به شما این امکان را می دهد که ببینید بازدیدکنندگان در حال حاضر در سایت شما چه می کنند.
بیایید برخی از ویژگیهایی را که این ابزار در اختیار دارد را بررسی کنیم.
✔ Pageviews (بازدید از صفحه) : این آیتم نشان می دهد که افراد چند بار صفحات وب شما را بررسی کرده اند. بهعلاوه، میتواند با جزئیات به شما اطلاع دهد که کدام پستها بیشترین توجه را به خود جلب میکنند.
✔ Session duration: این معیار میزان زمانی را که افراد صرف کاوش در محتوایی که شما ساخته اید را نشان می دهد. همچنین گزارش میانگین بازدید و مدت زمان بازدید جدید را در وب سایت خود با این ابزار دریافت کنید.
✔ Bounce rate calculation (محاسبه نرخ پرش) : این مقدار نشان می دهد که افراد با چه سرعتی صفحات خاصی را در وب سایت شما ترک می کنند.
✔ Pages per session (صفحات در هر بازدید): بررسی تعداد صفحاتی که هر شخص هنگام بازدید از سایت شما به آن نگاه می کند، می تواند بفهمد که چه چیزی را بررسی می کنند. یا اگر به پیوندهای بیشتری یا به چیزهای جالب دیگر نیاز دارند.
✔ Social ( شبکه های اجتماعی ): وقتی مقاله را در فیس بوک و توییتر به اشتراک می گذارید، گوگل آنالیتیکس به شما می گوید که دقیقا چند نفر از آن بازدید کرده اند.
✔ Benchmarking ( معیار ): در اینجا ما در مورد همه چیز صحبت می کنیم، از افرادی که مستقیماً از سایت شما بازدید می کنند تا تبلیغاتی که برای آنها هزینه می کنید. مثل این است که گزارش عملکرد خود را بررسی کنید تا ببینید در مقایسه با سایر افراد آنلاین چقدر خوب عمل می کنید.
هنگامی که Google Analytics را برای وردپرس راه اندازی کردید و از افزونه صحیح استفاده کردید، می توانید به راحتی این اطلاعات را در داشبورد وردپرس خود مشاهده کنید.
پس بیایید یاد بگیریم که چگونه گوگل آنالیتیکس را به وردپرس اضافه کنیم.
چگونه در گوگل آنالیتیکس ثبت نام کنیم؟
شروع کار با گوگل آنالیتیکس بسیار آسان است و برای شروع کار فقط به یک حساب Google یا Gmail نیاز دارید. در اینجا یک راهنمای گام به گام برای شروع شما آورده شده است:
مرحله 1. در گوگل آنالیتیکس ثبت نام کنید
به وب سایت Google Analytics بروید و دکمه «Get started today» را بزنید.
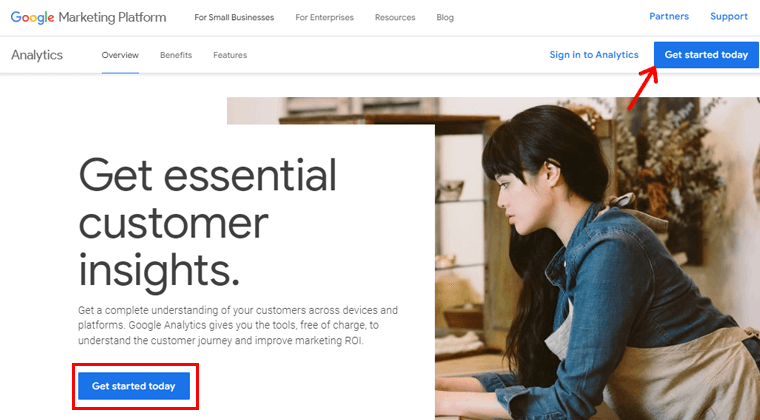
با اکانت جیمیل خود وارد شوید.
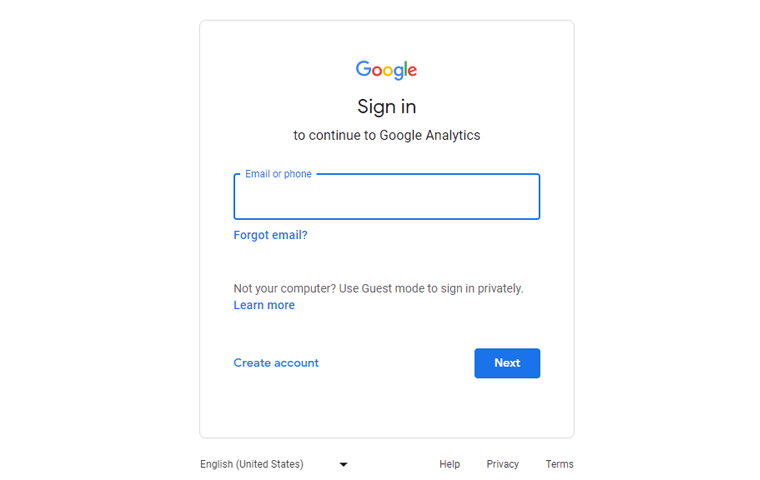
پس از ورود به سیستم، روی صفحه خوش آمدگویی قرار می گیرید. اکنون روی “Start measuring” کلیک کنید.
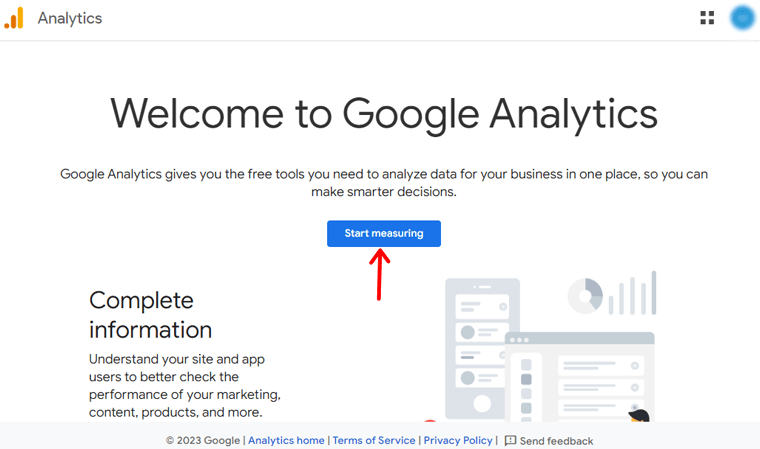
اگر حساب کاربری ندارید، از شما خواسته می شود که یک حساب ایجاد کنید. بنابراین با افزودن نام حساب شروع کنید.
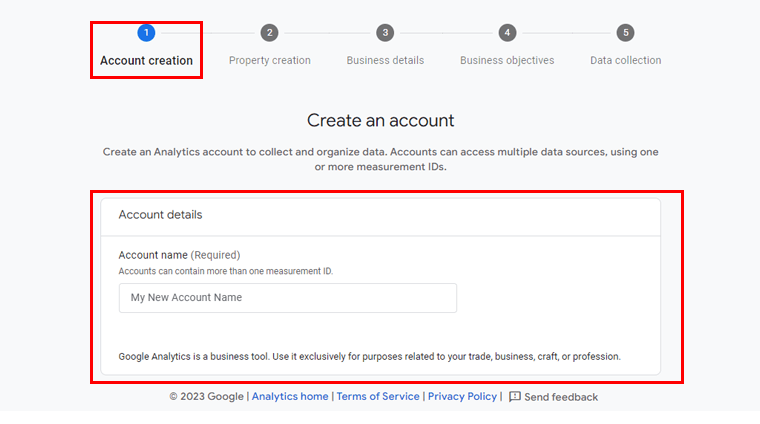
همچنین با برخی تنظیمات اشتراک گذاری داده مواجه خواهید شد. گزینه های اشتراک گذاری داده ها به شما کنترل بیشتری بر اشتراک گذاری داده های گوگل آنالیتیکس خود می دهد. شما می توانید آنچه را که نیاز دارید انتخاب کنید یا به پیش فرض ها پایبند باشید.
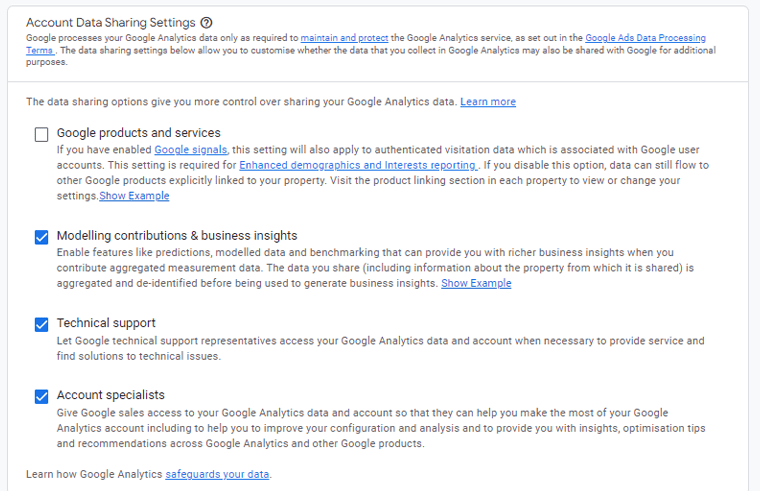
مرحله 2. جزئیات وب سایت خود را وارد کنید
برای اندازه گیری داده های وب سایت خود، یک ویژگی Google Analytics ایجاد کنید. هر ویژگی که ایجاد می کنید، تمام داده های اندازه گیری شما را برای هر وب سایتی که انتخاب می کنید نگه می دارد.
بنابراین، ویژگی خود را نام ببرید و روی “Next” کلیک کنید.
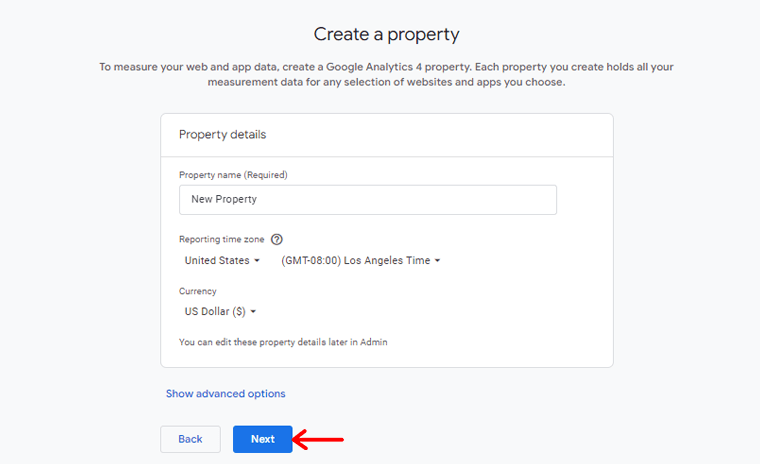
پس از آن، باید جزئیاتی در مورد کسب و کار خود ارائه دهید.
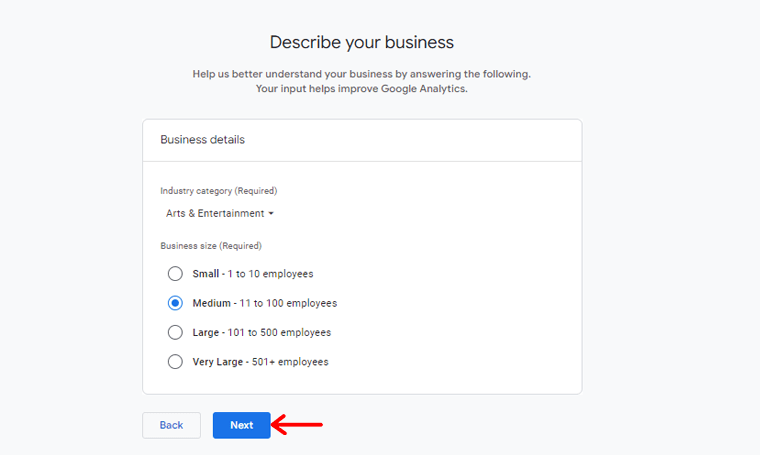
همچنین، هدف کسب و کار خود را انتخاب کنید، میتواند ایجاد سرنخ، فروش آنلاین، آگاهی از برند، بررسی رفتار کاربر یا دریافت گزارش پایه باشد. و سپس دکمه «Create» را بزنید.
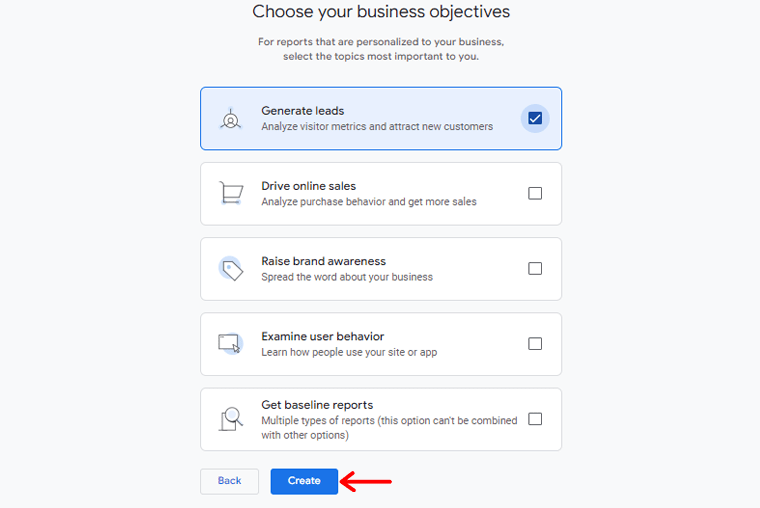
اکنون یک کادر پاپ آپ ظاهر می شود که قرارداد شرایط سرویس گوگل آنالیتیکس را نمایش می دهد. برای استفاده از Google Analytics، ابتدا باید شرایط قرارداد خدمات را برای کشور/منطقه خود بپذیرید.
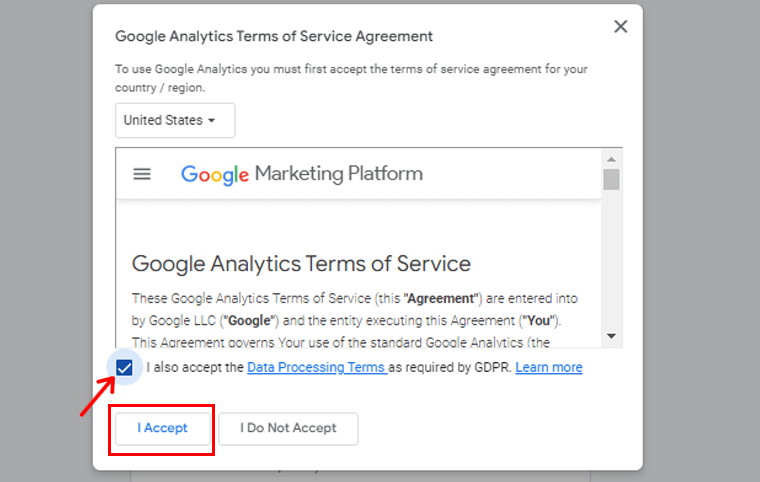
اکنون با گزینه هایی برای Stream وب گوگل آنالیتیکس خود روبرو خواهید شد. همانطور که ما در این راهما در حال پیکربندی Google Analytics برای یک سایت وردپرس هستیم، با انتخاب “Web” به عنوان پلتفرم ادامه دهید.
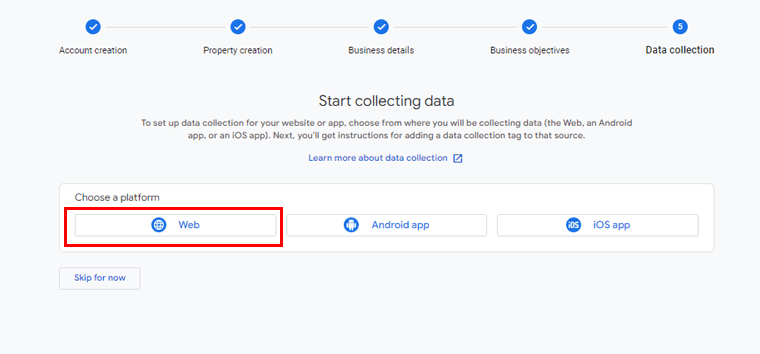
پس از این، باید آدرس وب سایت و نام Stream خود را وارد کنید.
بهطور پیشفرض، گوگل آنالیتیکس گزینه «Enhanced Measurement» را فعال میکند و امکان ردیابی بازدید از صفحه، اسکرول، کلیکهای خروجی، دانلود فایلها و معیارهای مختلف دیگر را در Google Analytics فراهم میکند.
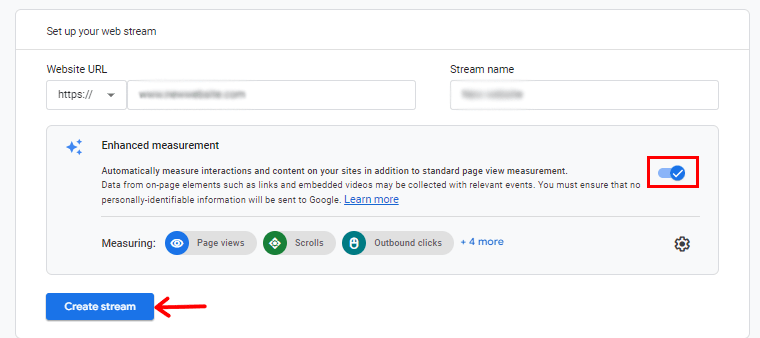
پس از آن، می توانید با کلیک بر روی دکمه “Create Stream” ادامه دهید.
پس از تکمیل، میتوانید جزئیات ضروری مانند نام stream و شناسه URL و شناسه Measurement خود را مشاهده کنید.
علاوه بر این، اندازهگیریهای مختلف بهبود یافته را که ثبت میشوند نمایش میدهد.
در بالای صفحه، یک نوار هشدار، شما را در ادغام گوگل آنالیتیکس با سایت وردپرس خود راهنمایی می کند.
اکنون، روی دکمه «View Tag Instructions» کلیک کنید. روش های مختلفی برای گنجاندن یکپارچه کد رهگیری Google Analytics در وب سایت وردپرس خود به شما ارائه می شود.
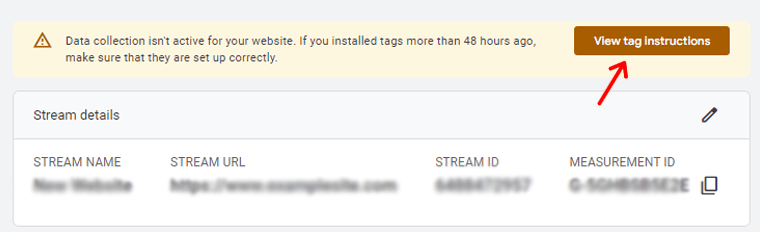
سپس 2 گزینه برای نصب با سازنده وب سایت یا CMS یا نصب دستی خواهید داشت. در اینجا، گزینه «Install Manually» را انتخاب می کنیم.
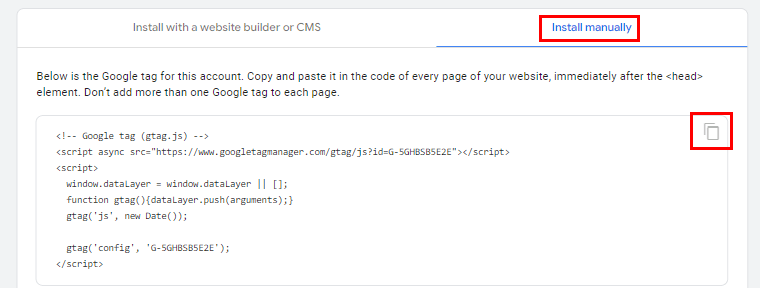
پس از انتخاب، کد رهگیری گوگل آنالیتیکس را مشاهده خواهید کرد، بنابراین کد را کپی کنید. بعداً برای اضافه کردن آن به سایت وردپرس خود به آن نیاز خواهید داشت.
و تمام! 👍 اکنون تنظیمات Google Analytics انجام شده است. مرحله بعدی نصب آن در سایت وردپرسی شماست.
نصب گوگل آنالیتیکس در وردپرس 👌
در اینجا، چند روش برای افزودن گوگل آنالیتیکس به وب سایت وردپرس را مرور می کنیم.
روش اول : افزودن Google Analytics با استفاده از افزونه وردپرس
وقتی صحبت از اضافه کردن Google Analytics به وب سایت شما می شود، استفاده از یک پلاگین حرکت هوشمندانه ای است. خوشبختانه، تعداد زیادی افزونه گوگل آنالیتیکس وجود دارد که فقط برای این کار طراحی شده اند.
در اینجا، نحوه انجام این کار را با استفاده از افزونه MonsterInsights به شما نشان خواهیم داد. این افزونه به شما کمک می کند تا تجزیه و تحلیل های حیاتی و آمار معنی دار را به نمایش بگذارید. همچنین، به پیوند یکپارچه سایت وردپرس خود با گوگل آنالیتیکس کمک می کند.
بنابراین تصمیمات آگاهانه و مبتنی بر داده را برای افزایش رشد کسب و کار خود شروع کنید.
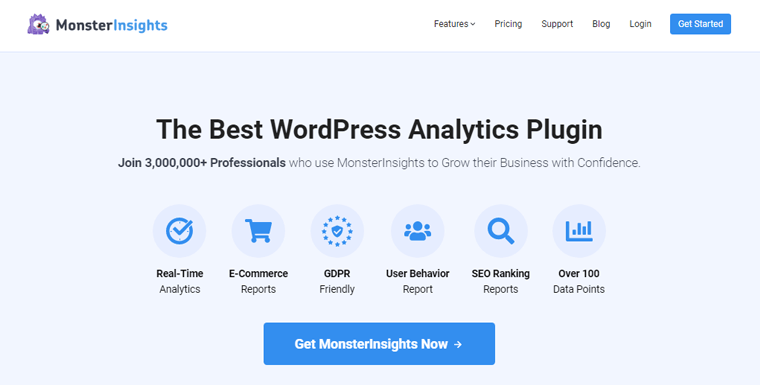
ابتدا، در داشبورد وردپرس خود به «Plugins > Add New Plugins» بروید. سپس پس از مشاهده این قسمت افزونه «MonsterInsights» را جستجو کرده و روی «Install» کلیک کنید.
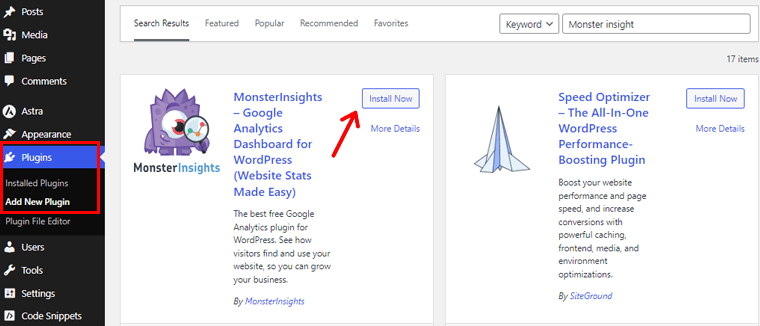
پس از آن افزونه را فعال کنید
پس از فعال شدن، این افزونه یک آیتم منوی جدید به نام “Insights” را در منوی مدیریت وردپرس شما معرفی می کند. روی «Launch the Wizard» در صفحه خوش آمدگویی کلیک کنید.
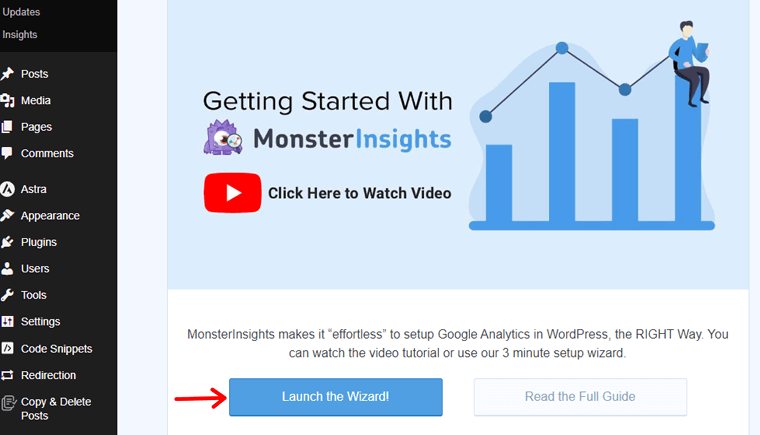
در ابتدا، باید یک دسته (کسب و کار، وبلاگ یا فروشگاه آنلاین) را انتخاب کنید و با کلیک کردن روی دکمه «Save and Continue» ادامه دهید.
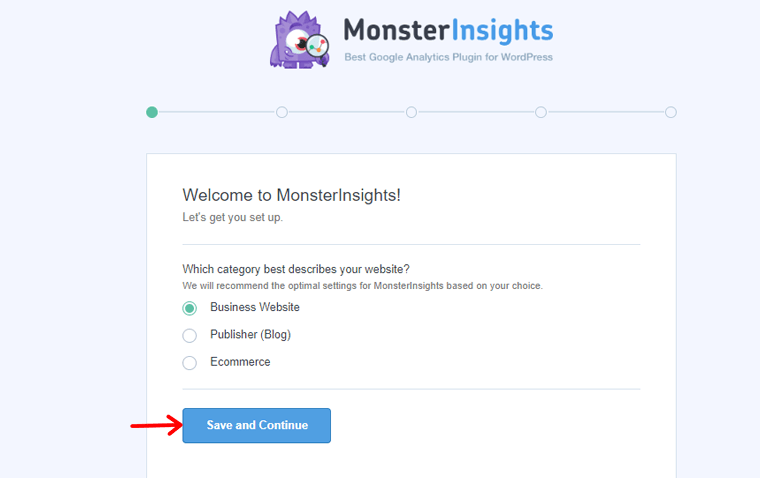
پس از آن، روی دکمه “Connect MonsterInsights” کلیک کنید.
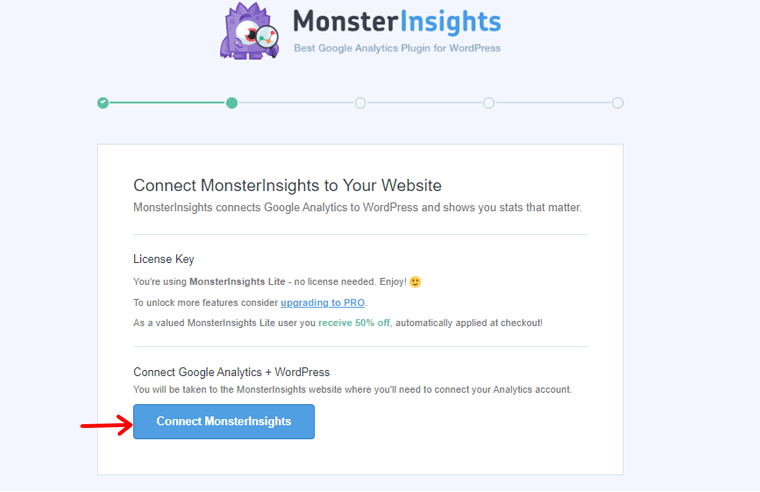
برای فعال کردن ردیابی و گزارش برای وب سایت خود، افزونه MonsterInsights باید به حساب گوگل آنالیتیکس شما متصل شود. بنابراین روی دکمه «Connect & Continue to Google» کلیک کنید.
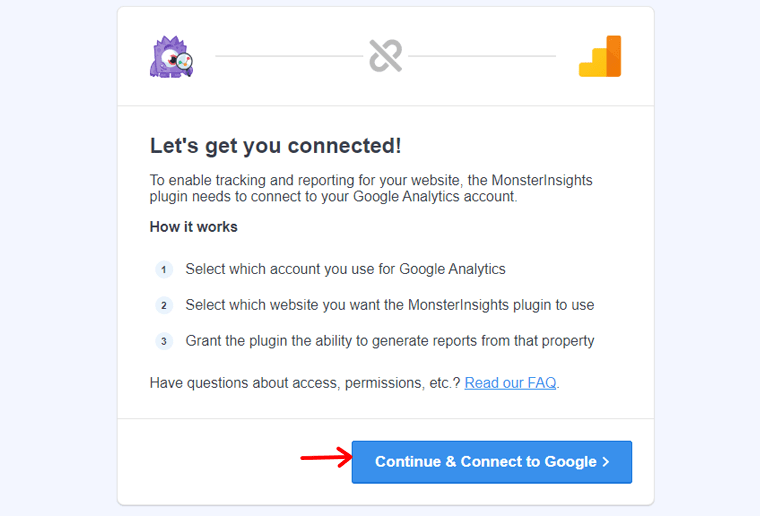
پس از آن حساب Google خود را انتخاب کنید و ادامه دهید.
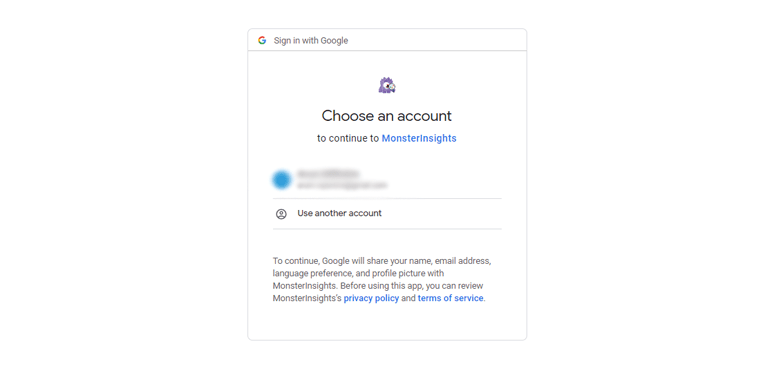
پس از آن، برای ادامه روی دکمه “Allow” کلیک کنید.
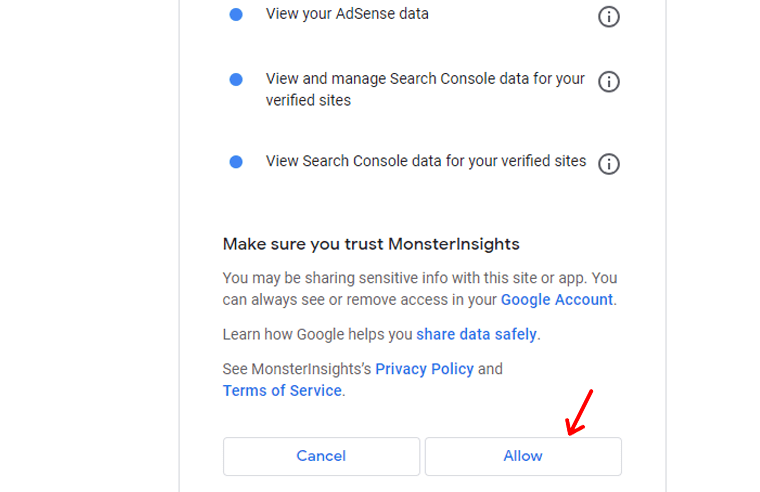
اکنون وبسایتی را که میخواهید به آن متصل شوید انتخاب کنید و سپس روی گزینه «Complete Connection» کلیک کنید.
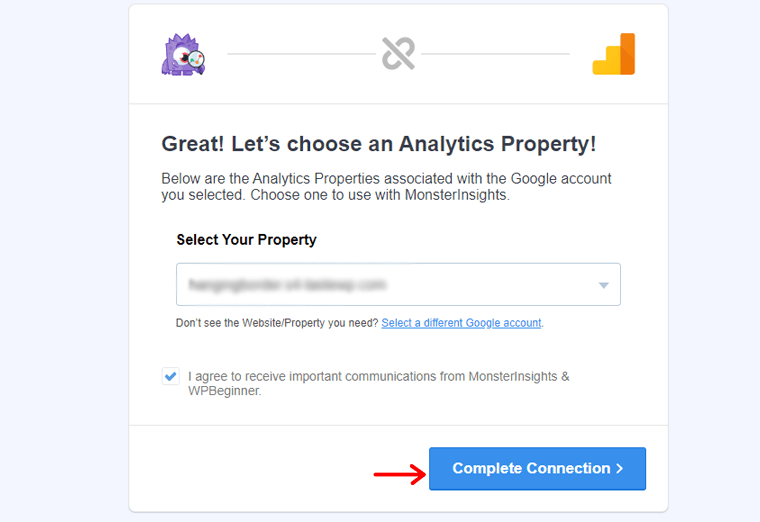
اکنون MonsterInsights Google Analytics را به وب سایت شما متصل می کند. سپس، تنظیمات توصیه شده برای وب سایت خود را انتخاب کنید.
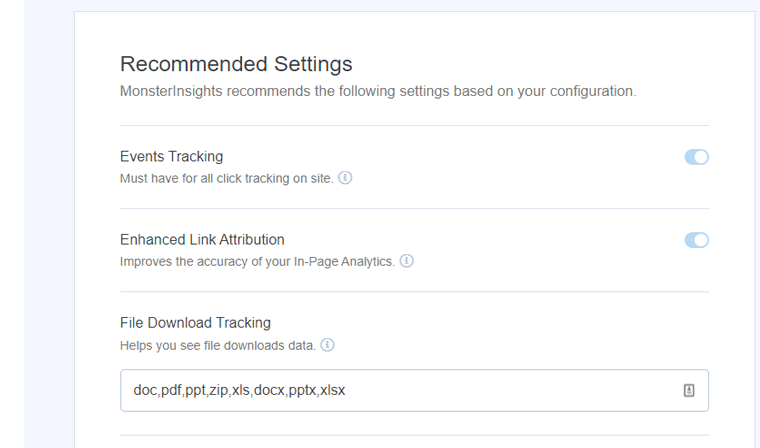
تنظیمات پیش فرض برای اکثر وب سایت ها مناسب است. همچنین، MonsterInsights به شما امکان میدهد نقشهای کاربر را برای مشاهده گزارش انتخاب کنید. پس از انجام، تنظیمات را با کلیک بر روی دکمه “Save and Continue” ذخیره کنید.
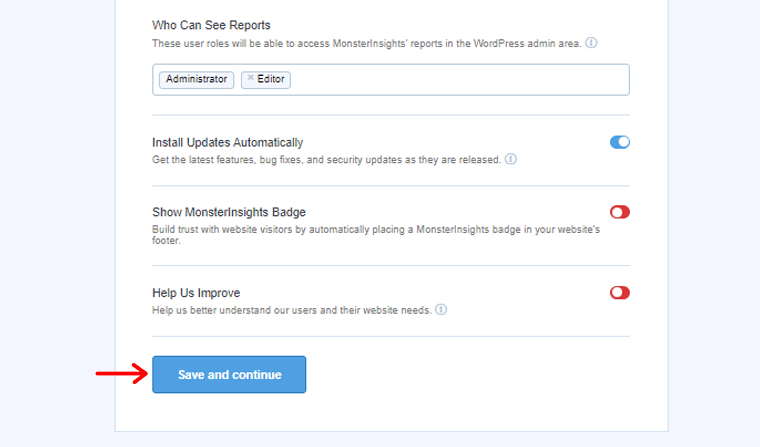
پس از این، MonsterInsights لیستی از ویژگی های ردیابی وب سایت را برای انتخاب شما ارائه می دهد. با کلیک کردن روی دکمه «Continue» یا «Skip for Now»، ادامه دهید.
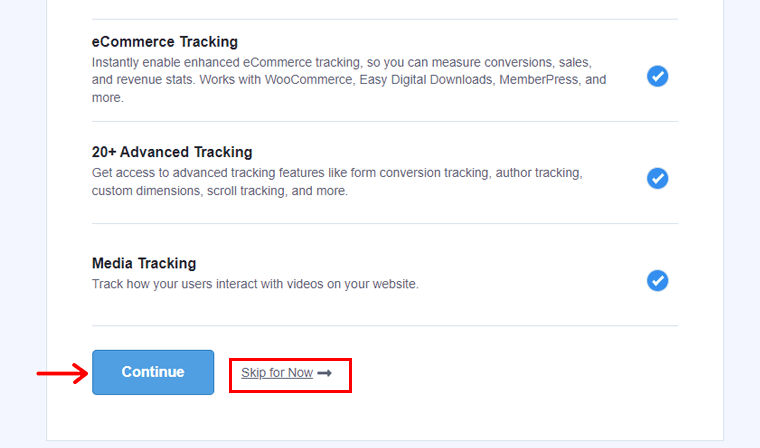
پس از رفتن به صفحه بعدی، MonsterInsights راه اندازی موفقیت آمیز ردیابی گوگل آنالیتیکس را تأیید می کند. نشان دهنده وضعیت اتصال، کد رهگیری نصب شده و جمع آوری داده های فعال.
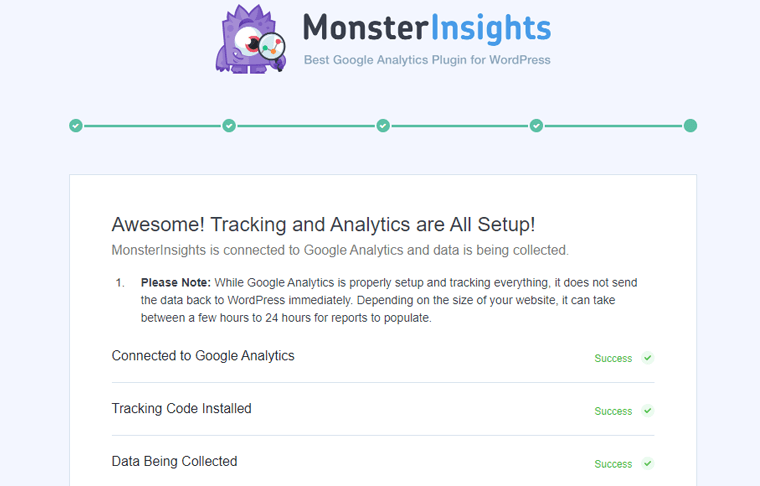
با پیمایش بیشتر، فیلدی برای وارد کردن کلید مجوز مشاهده خواهید کرد. اما در حال حاضر، برای مرحله تنظیم فعلی، روی «Complete Setup without Upgrading» کلیک کنید.
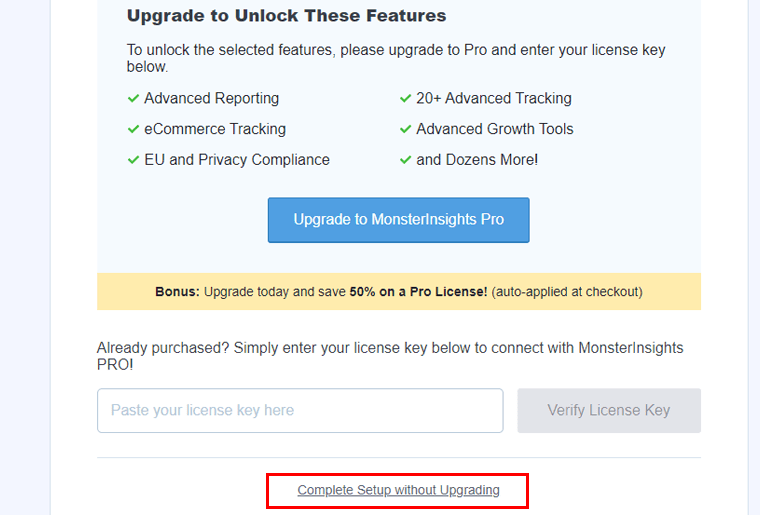
و شما با موفقیت گوگل آنالیتیکس را با استفاده از MonsterInsights به وب سایت خود اضافه کرده اید.
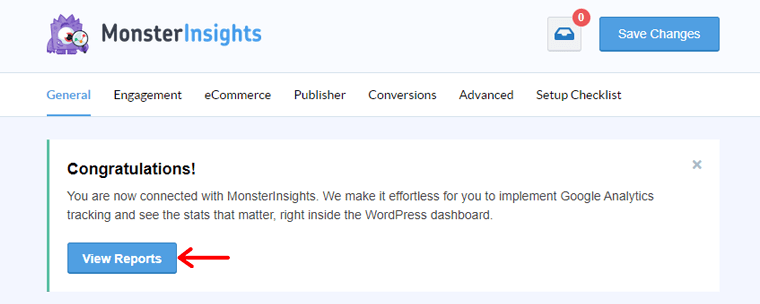
اکنون، از شما میخواهیم تا به داشبورد وردپرس خود را وارد شوید. برای دیدن گزارش، به «Insights > Report» بروید.
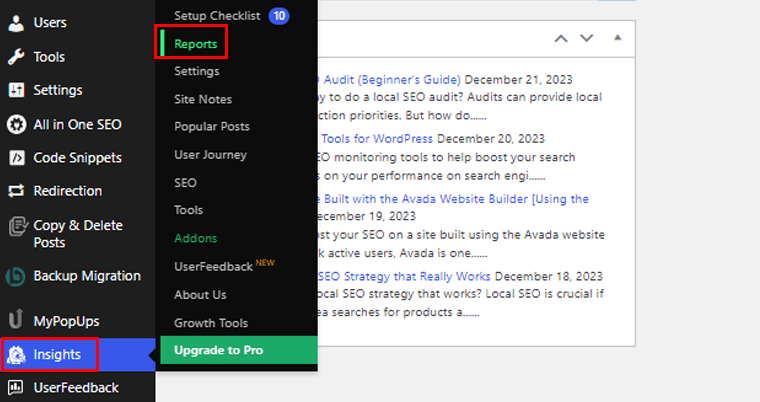
در زیر نمونه ای از گزارش تحلیلی است که برای وب سایت خود دریافت خواهید کرد
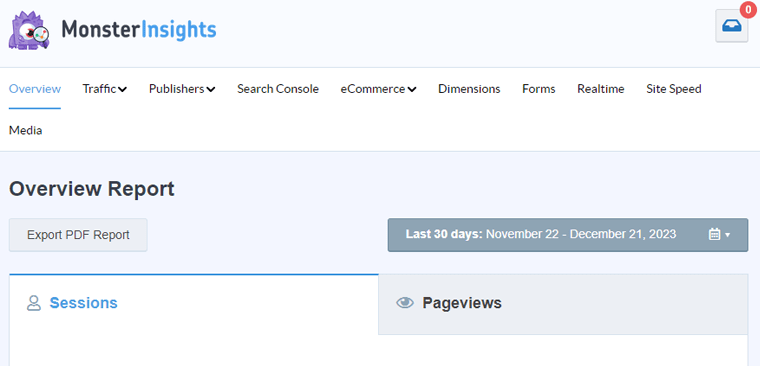
روش دوم : گوگل آنالیتیکس را به صورت دستی تنظیم کنید
بنابراین، در اینجا یاد می گیریم که گوگل آنالیتیکس را به صورت دستی در سایت وردپرس خود راه اندازی کنیم. اما، به شما اجازه نمی دهد پیکربندی ردیابی پیشرفته را انجام دهید. همچنین، شما اطلاعات خود را مستقیماً در داشبورد وردپرس خود نخواهید دید.
اکنون، بیایید بررسی کنیم، چگونه این کار را انجام دهیم!
به یاد داشته باشید که کد رهگیری گوگل آنالیتیکس را که هنگام راه اندازی حساب گوگل آنالیتیکس خود دریافت کردید در این روش به آن نیاز دارید ؟ اون کد رو کپی کن😎
به داشبورد وردپرس خود بروید و اکنون باید افزونه WPCode را نصب کنید. این افزونه به شما کمک میکند تا بدون نیاز به ویرایش فایل functions.php، تکههای کد را در وردپرس اضافه کنید.
بر روی “Plugin > Add New Plugin” کلیک کنید. افزونه WPCode جستجو کنید و گزینه “Install Now” را بزنید.
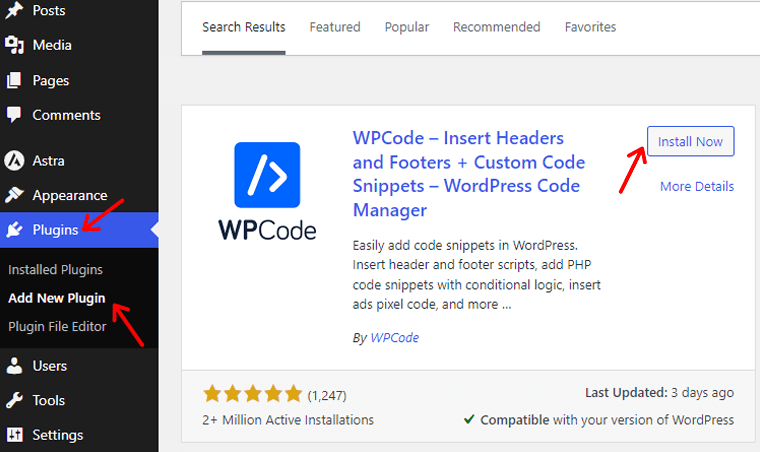
پس از آن روی گزینه “Activate” کلیک کنید. و افزونه شما آماده استفاده است.
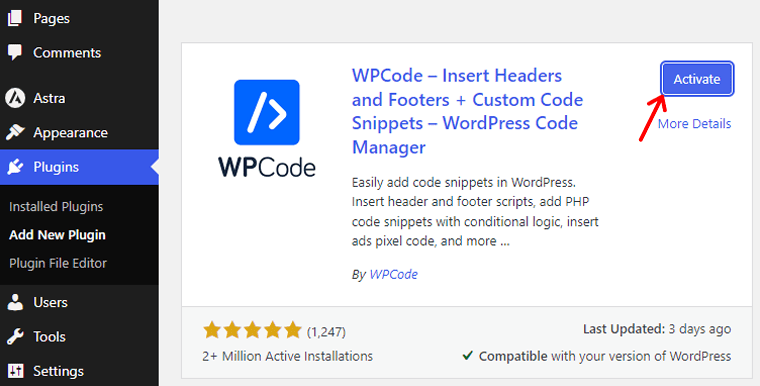
اکنون، گزینه “Code Snippets” را می بینید، روی آن کلیک کنید. سپس به بخش “Header & Footer” بروید. و کد رهگیری گوگل آنالیتیکس را در قسمت «Header» قرار دهید.
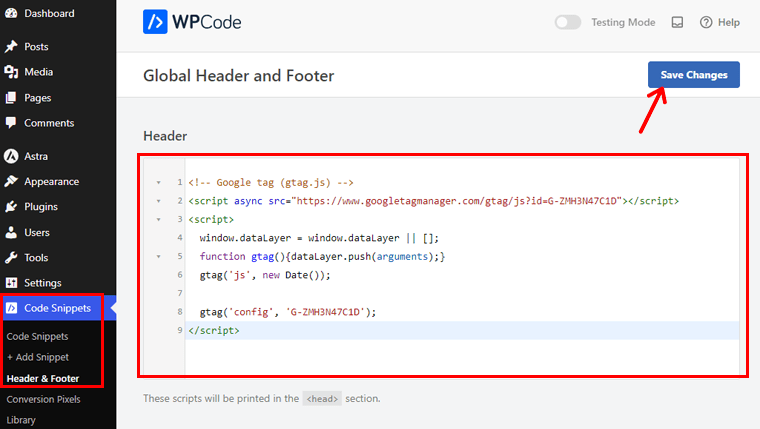
فراموش نکنید که دکمه «Save Changes» را بزنید.
و انجام شد! شما گوگل آنالیتیکس را به صورت دستی به سایت وردپرس خود اضافه کرده اید.
روش سوم : راه اندازی Google Analytics در قالب وردپرس
حالا بیایید یاد بگیریم که گوگل آنالیتیکس را در قالب وردپرس راه اندازی کنیم.
افزودن کد گوگل آنالیتیکس به قالب وردپرس شما می تواند کمی مشکل باشد. تصور کنید اگر تم ها را تغییر دهید، کد شما ناپدید می شود، این روش نه بهترین، و نه درست است 😢
بنابراین، ما معمولا از این روش دوری می کنیم. اما، اگر احساس میکنید از فناوری آگاه هستید و آماده چالش هستید، پس بیایید ادامه دهیم.
اکنون 2 روش برای اضافه کردن کد گوگل آنالیتیکس به قالب وردپرس شما وجود دارد. فقط می توانید یکی را انتخاب کنید. در اینجا نحوه انجام آن را به هر دو روش را به شما نشان خواهیم داد.
کد ردیابی را در فایل Theme header.php اضافه کنید
برای این راهنما، ما تم Astra را نصب کرده ایم.
حالا به داشبورد وردپرس خود بروید. سپس روی «Appearance > Theme File Editor» کلیک کنید.
یک صفحه ویرایش کد ظاهر می شود، روی گزینه “Theme Header” در منوی سمت راست کلیک کنید. پس از رسیدن، فقط کد رهگیری گوگل آنالیتیکس را در بالای تگ </head> قرار دهید.
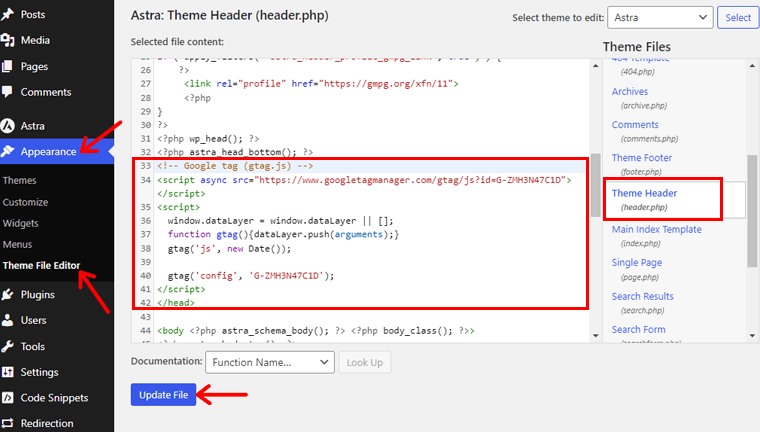
اکنون برای ایجاد تغییرات روی دکمه «Update File» کلیک کنید.
و کار تمام شده است !🤦♂️
کد ردیابی را در فایل Theme functions.php اضافه کنید
روش بعدی از طریق فایل توابع وردپرس است.به جای قرار دادن دستی کد رهگیری در هر صفحه، می توانید با استفاده از فایل توابع وردپرس، آن را به صورت خودکار انجام دهید.
نکته: بهتر است یک نسخه پشتیبان از فایل قبل از تغییر آن ایجاد کنید.
اکنون به «Appearance > Theme File Editor» بروید.
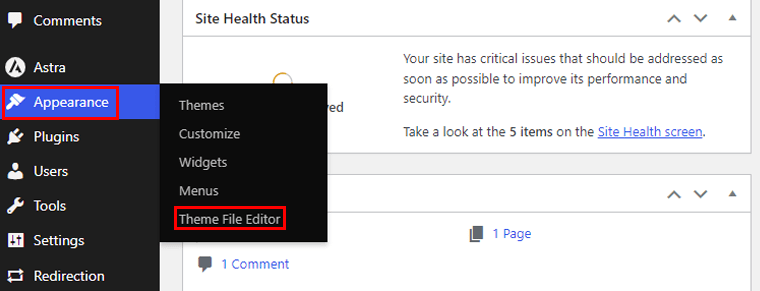
سپس بر روی گزینه “Theme Function” در منوی سمت راست کلیک کنید. شما باید این کد را به فایل functions.php قالب خود اضافه کنید.
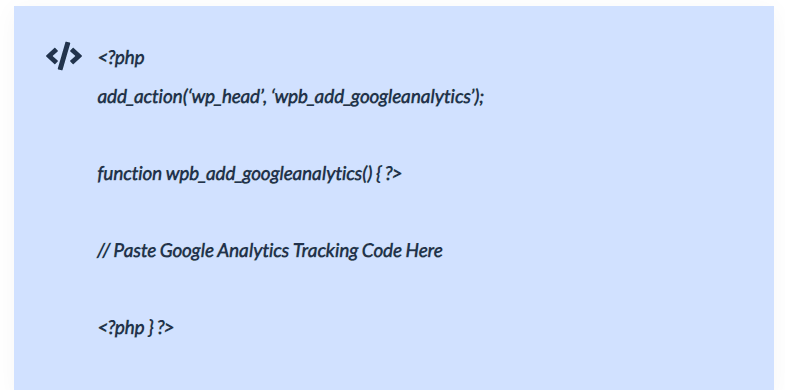
سپس کد گوگل آنالیتیکس را که قبلاً کپی کرده اید اضافه کنید. در زیر نمونه ای از نحوه ظاهر کد شما آورده شده است.
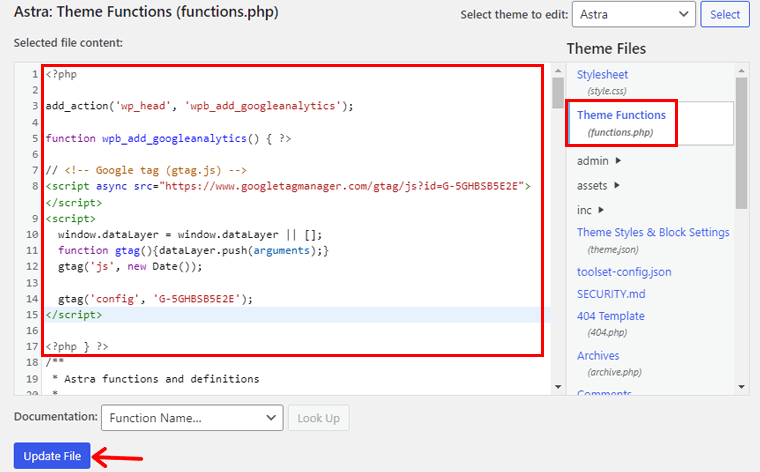
پس از آن، بر روی گزینه “Update File” کلیک کنید، و تمام شد!🧡
پس از تمام این مراحل نصب گوگل آنالیتیکس در وردپرس خود انجام شده و زمان مشاهده گزارش ها فرا رسیده است.
روش پیشنهادی – استفاده از افزونه Insert Headers and Footers
روش های ذکر شده برای افزودن مستقیم گوگل آنالیتیکس به قالب وردپرس می تواند برای کاربرانی که با فناوری آشنا هستند مناسب باشد. اما ما استفاده از پلاگین هدر و فوتر را توصیه می کنیم مانند گذشته که از افزونه WPCode استفاده می کردیم.
این افزونه یک رویکرد کاربر پسند و غیر فنی را ارائه می دهد. ایده آل است برای مبتدیان یا کسانی که تنظیمات ساده تر را ترجیح می دهند.
به دلایلی که در زیر ذکر میکنیم ما این روش را پیشنهاد میدهیم :
✔ نیاز به پیمایش و تغییر مستقیم فایل های تم را از بین می برد.
✔ اگر تصمیم به تغییر قالب خود دارید، کد رهگیری دست نخورده باقی می ماند و از خطر از دست دادن آن در هنگام تغییر قالب جلوگیری می شود.
✔ خطر خطاهای نحوی یا اشتباهات ناخواسته را کاهش می دهد.
✔ به کاربران این امکان را می دهد تا نه تنها Google Analytics بلکه سایر کدهای رهگیری یا اسکریپت ها را به راحتی مدیریت کنند.
✔ به روز رسانی کد رهگیری یا افزودن اسکریپت های جدید را می توان به سرعت از طریق داشبورد وردپرس انجام داد.
نحوه مشاهده گزارش های گوگل آنالیتیکس
ما در مورد 2 روش در مورد بررسی گزارش Google Analytics صحبت خواهیم کرد.
روش اول : از داشبورد گوگل آنالیتیکس
برای ورود به دنیای Analytics خود، به http://www.google.com/analytics بروید. روی دکمه “Sign in” در بالا سمت راست کلیک کنید.
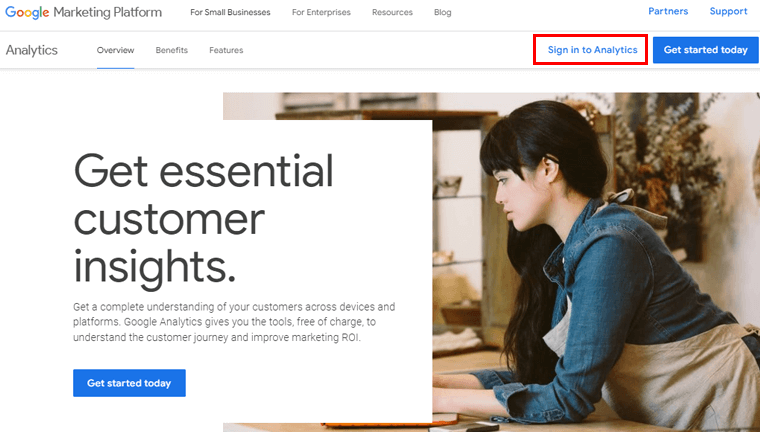
در اینجا، گزارشهای داخلی را میبینید که بهخوبی در ستون سمت چپ سازماندهی شدهاند. هر بخش به تب های مختلفی تقسیم می شود.
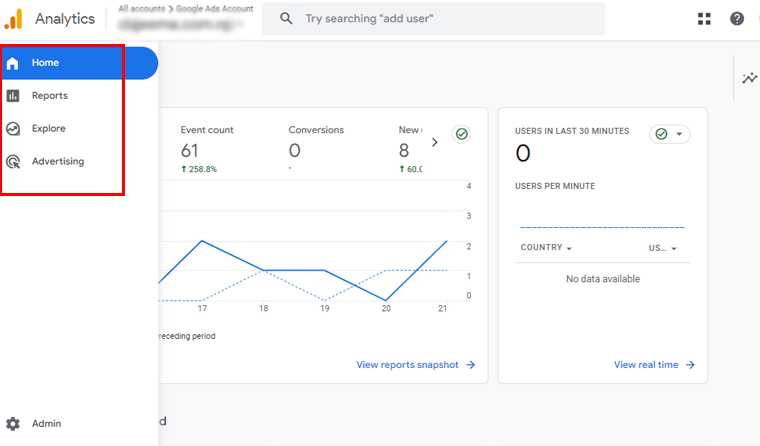
با کلیک بر روی هر برگه جزئیات و گزینه های بیشتری نشان داده می شود. این یک راه ساده و شهودی برای کاوش و درک آنچه در وب سایت شما اتفاق می افتد است.
بیایید گزارشهای مختلفی را که در گوگل آنالیتیکس وجود دارد را، تقسیم بندی کنیم:
✔ Realtime Report (گزارش لحظه ای) : نشان میدهد چه کسی در حال حاضر در سایت شما حضور دارد و به شما یک نمای همزمان از کاربران فعال میدهد.
✔ Acquisition Report : این گزارش از طریق جستجوهای ارگانیک، ارجاعها، ایمیلها یا شرکتهای وابسته اطلاعاتی را در مورد چگونگی کشف سایت شما توسط افراد نشان میدهد.
✔ Engagement Report (گزارش تعامل) : تبدیل ها و رویدادهایی که در سایت شما اتفاق می افتد را برجسته می کند.
✔ Monetization Report (گزارش کسب درآمد) : این گزارش تمام داده های تجارت الکترونیک شما را سازماندهی می کند، از جمله ویژگی های جدید مانند خریدهای درون برنامه ای و تبلیغات ناشر.
✔ Retention Report : بین بازدیدکنندگان جدید و بازگشتی تمایز قائل می شود و بینش ارزشمندی در مورد حفظ کاربر به شما می دهد.
✔ Demographics Report : این نشان می دهد که مخاطبان شما از کجا هستند، دقیقاً به کشورها و شهرها. به علاوه، با تفکیک جنسیتی و گزارشهای علاقه، حس شخصیسازی را اضافه میکند.
✔ Tech Report (گزارش فنی) : جزئیات مربوط به دستگاهها، مرورگرها، سیستمعاملها، نسخههای برنامه و اندازه صفحهنمایش را که افراد برای کاوش وبسایت شما استفاده میکنند، نشان میدهد.
روش دوم : از داشبورد وردپرس
در اینجا، نحوه مشاهده تجزیه و تحلیل با استفاده از افزونه MonsterInsights را نشان خواهیم داد. پس از نصب افزونه، بررسی عملکرد سایت شما بسیار آسان است.
فقط این مراحل آسان را دنبال کنید:
ابتدا وارد داشبورد وردپرس خود شوید. سپس به «Insights > Report» بروید.
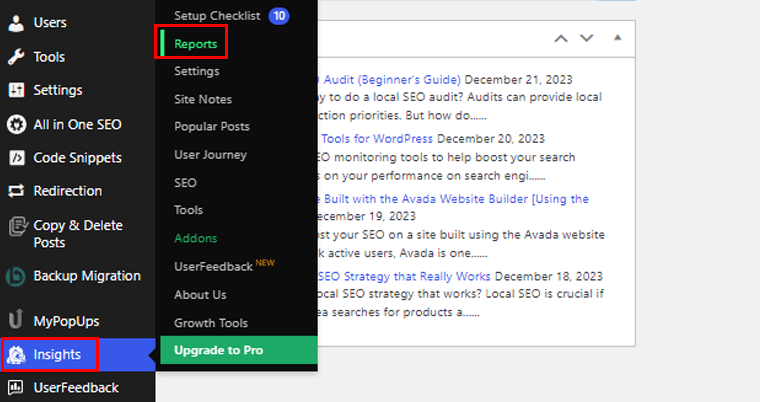
در آنجا گزینه های زیادی مانند Traffic, Search Console, eCommerce, Dimensions و غیره خواهید داشت.
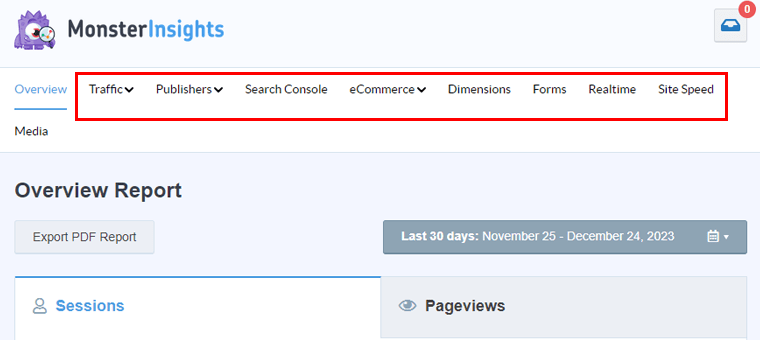
اجازه دهید برخی از گزارش ها را توضیح دهیم ..
✔ Traffic Report (گزارش ترافیک) : پیدا کنید که بازدیدکنندگان چگونه به وبسایت شما میرسند و کدام یک بیشترین مشارکت یا سودآوری را دارند.
✔ Engagement Report (گزارش تعامل): نرخ تبدیل خود را با اطلاعاتی در مورد صفحات فرود برتر، پیوندهای وابسته، صفحات خروج، پیوندهای دانلود و موارد دیگر بهبود بخشید.
✔ Search Console Report : ببینید بازدیدکنندگان دقیقا چگونه وب سایت شما را از گوگل پیدا می کنند.
✔ eCommerce Report (گزارش تجارت الکترونیک) : گزارش هایی در مورد میانگین ارزش سفارش، کل درآمد، جلسات برای خرید و منابع تبدیل برتر دریافت کنید. محصولات برتر، تعداد معاملات و غیره
✔ Site Speed (سرعت سایت) : بینشهایی در مورد زمانهای پاسخ سرور، امتیازات موبایل و دسکتاپ، اولین رنگبندی محتوا، توصیههای خودکار، زمان مسدود کردن کل و غیره دریافت خواهید کرد.
با این مسیر ساده، می توانید در هر زمان که بخواهید، نماها و گزارش های تحلیلی خود را پیگیری کنید.
سوالات متداول
1. آیا می توانم از Google Analytics به صورت رایگان استفاده کنم؟
بله، گوگل آنالیتیکس یک نسخه رایگان ارائه می دهد که بینش قدرتمندی در مورد ترافیک وب سایت، رفتار کاربر و موارد دیگر ارائه می دهد.
2. نقش گوگل آنالیتیکس در سئو چیست؟
گوگل آنالیتیکس در سئو ابزاری است که به ردیابی و تجزیه و تحلیل عملکرد وب سایت، تعامل کاربر و داده های جستجوی ارگانیک کمک می کند و به بهینه سازی استراتژی های سئو کمک می کند.
3. آیا می توانیم از Google Analytics درآمد کسب کنیم؟
گوگل آنالیتیکس خود درآمدی ایجاد نمی کند. با این حال، استفاده از بینش آن می تواند به بهینه سازی وب سایت شما برای عملکرد بهتر کمک کند. به طور بالقوه منجر به افزایش درآمد از طریق بهبود تعامل و تبدیل کاربر می شود.
4. آیا به گوگل آنالیتیکس نیاز دارم؟
بله، داشتن گوگل آنالیتیکس به شدت توصیه می شود. این ابزار داده های ارزشمندی را برای درک مخاطبان شما، پیگیری عملکرد وب سایت و تصمیم گیری آگاهانه برای محتوا و استراتژی های بازاریابی موثر ارائه می دهد.
نتیجه گیری
ما به پایان مقاله خود در مورد نحوه افزودن Google Analytics به وردپرس رسیده ایم.
امیدواریم اکنون بدانید که چگونه گوگل آنالیتیکس را به سایت وردپرس خود اضافه کنید. اگر هر یک از این روش ها را امتحان کرده اید، به ما بگویید که چگونه برای شما پیش رفت.